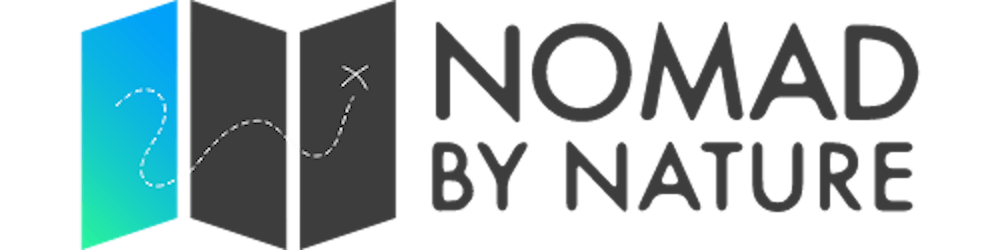Jeśli czytacie dużo materiałów, np. raportów, art. naukowych czy innych publikacji w formacie PDF, to aplikacja Logseq może okazać się dla was idealnym rozwiązaniem.
Szczególnie jeśli na podstawie tych materiałów musicie napisać sprawozdanie, czy zrobić przegląd literatury (np. do pracy licencjackiej czy magisterskiej), program Logseq pomoże wam nie tylko w zrobieniu adnotacji, ale również w połączeniu materiałów z różnych źródeł w jedną całość.
Przyjrzyjmy się więc możliwościom Logseq pod kątem pracy z plikami typu PDF, tak powszechnymi w pracy z wiedzą.
Dlaczego wybrać Logseq, jako narzędzie do pracy z PDF?
Przede wszystkim przeglądanie PDF w Logseq jest naprawdę nieskomplikowane.
Minimalistyczne podejście do liczby opcji, pozwala nam skupić się na samym tekście, zawartości pliku, zamiast na funkcjach narzędzia, jak ma to miejsce, w przypadku rozbudowanych aplikacji, dedykowanych do pracy z plikami PDF. Jednak jeśli zależy nam na modyfikacji, tworzeniu, dzieleniu PDFów to Logseq się nam do tego nie przyda.
Jeśli jednak, zależy nam wyłuskiwaniu użytecznych informacji z naszych plików, to Logseq potrafi więcej, niż tylko wyświetlać pliki PDF.
Aplikacja ta umożliwi nie tylko odczytanie PDF, ale również zaznaczenie fragmentów tekstu lub obszaru pliku, np. wykresu, diagramu, czy zdjęcia (co przyda się zwłaszcza w przypadku zeskanowanych dokumentów).
Ponieważ Logseq jest w pierwszej kolejności narzędziem do robienia notatek, od razu w tym samym programie, możemy dodawać nasze własne komentarze, uwagi i notatki na temat materiału, który czytamy.
Może nie wydaje się to rewolucyjne, (wiele programów pozwala na oznaczanie tekstu i dodawanie komentarzy), jednak działanie Logseq (nieliniowy outliner), sprawia, że zrobione przez nas notatki, będą lepiej przygotowane do dalszego wykorzystania.
Dodatkowo, ponieważ zarówno plik źródłowy, jak i notatki są w jednym programie, nie musimy martwić się o ich przesyłanie między aplikacjami, czy urządzeniami.
Tym samym upraszczamy nasz workflow i oszczędzamy czas.
Ponieważ, Logseq przechowuje pliki PDF w niezmienionej, oryginalnej formie (w folderze Assets), możemy używać Logseq też jako menadżera PDFów.
No to teraz pozostaje pytanie
Jak pracować z PDF w Logseq?
Aby dodać PDF do Logseq, wystarczy przeciągnąć plik do okna programu, lub skorzystać z opcji 'Upload an asset', wywoływanej przez wpisanie ukośnika '/'.
Po dodaniu pliku, wystarczy na kliknąć na nazwę a zostanie on wyświetlony po lewej stronie okna Logseq.
Choć nie ma to znaczenia od strony technicznej, proponuję, abyście przed dodaniem pliku do Logseq zmienili jego nazwę na opisową (np. tytuł publikacji). W innym przypadku, możecie utrudnić sobie dotarcie do pliku w przyszłości.

Jak na razie w podglądzie PDF, dostępne są następujące funkcje:
zmiana koloru tła podglądu
zoom in, zoom out (powiększanie, pomniejszanie)
zaznaczenie obszaru (area highlight)
zaznaczenie tekstu (text highlight)
outline (jeśli dokument PDF jest podzielony)
informacje o pliku
strona z zaznaczeniami z pliku - highlights page (tworzona automatycznie)
narzędzia do nawigacji
Dużym minusem, jest brak search (wyszukiwania) wewnątrz pliku PDF. Jest jednak nadzieja, że taka opcja zostanie wkrótce dodana przez deweloperów.
Kiedy zaczynamy zaznaczać fragmenty naszego pliku, Logseq automatycznie kopiuje numer referencyjny zaznaczania, który następnie możemy wkleić (ctrl + v, cmd+v), w dowolnym miejscu w naszym systemie notatek.
Ważne jest aby zrozumieć różnicę pomiędzy opcjami copy ref zaznaczenia (lub skopiowaniem obszaru) a opcją copy text zaznaczenia.
Skopiowanie numeru referencyjnego zaznaczenia a następnie wklejenie go w notatkach, spowoduje utworzenie połączenia (linku), pomiędzy plikiem źródłowym, a wklejonym fragmentem tekstu. Jeśli natomiast skorzystamy z opcji copy text, to skopiujemy sam tekst zakreślenia, bez utworzenia bezpośredniego połączenia z plikiem źródłowym.
Warto również wiedzieć, że robiąc zaznaczenia w Logseq nie modyfikujemy w żaden sposób oryginalnego pliku PDF. Jeśli taki plik otworzymy w innym programie, np. Adobe Acrobat, nasze zaznaczenie nie będą tam wcale widoczne.
Oryginalny plik pozostaje niezmieniony.
Najlepiej pokazać te wszystkie funkcje na przykładach, więc na kanale Połącz Myśli przygotowałam dla was nagranie o pracy z PDF w Logseq:
Praktyczne notatki z PDF (i tekstów w innych formatach)
Moje dalsze uwagi wybiegają już poza samą pracę z PDF, ale tyczą się pracy z tekstem ogólnie.
Wydaje mi się, że ważnym pytaniem, jest zaznaczać czy nie zaznaczać? Albo ile tekstu powinniśmy zaznaczać, aby miało to sens?
Moim zdaniem im mniej tym lepiej, ale na pewno będzie to zależało od tekstu, który czytamy. Najważniejsze, aby nie poddawać się pasywnemu zakreślaniu i tylko metodzie kopjuj-wklej.
Zanim zaczniecie czytać jakikolwiek materiał (z wyłączeniem zwyczajnego czytania dla przyjemności), zastanówcie się, na jakie pytanie szukacie odpowiedzi, jaki problem próbujecie rozwiązać. Czytając i zaznaczając fragmenty tekstu, cały czas miejcie te pytania i problemy na uwadze.
Zapisując notatki parafrazujcie, zapisujcie notatki własnymi słowami. Łączcie je z innymi w waszym systemie notatek (Logseq nadaje się do tego idealnie).
Szczególnie jeśli waszym celem jest nauczenie się materiału zawartego w pliku (artykule, książce, itp.) samo podkreślanie tekstu i jego kopiowanie, nie jest najlepszą metodą na przyswajanie materiału.
Przy robieniu użytecznych notatek z książek, artykułów, raportów przydatne będą te metody:
Progressive Summarization - opracowana przez Tiago Forte, o ile metoda jest przydatna przy robieniu notatek z tekstów, uważam, że jest zbyt czasochłonna. Wykorzystałabym ją jedynie w wyjątkowych przypadkach, dla bardzo trudnych tekstów, albo w uproszczonej, skróconej wersji.
Zettelkasten - metoda oryginalnie stworzona przez Niklas'a Luhmann'a, a doskonale opisana w książce "How to take smart notes" Sönke Ahrens'a
Jeśli chodzi o notowanie w samym Logseq, nie zapomnijcie korzystać z markdown i zagnieżdżania. Te proste opcje są niezwykle skuteczne w dodawaniu przejrzystości naszym notatkom.
Dodatkowe źródła:
Exploring Differences in Students' Copy-and-Paste Decision Making and Processing: A Mixed-Methods Study, LB Igo, R Bruning, MT McCrudden